Graduation Cap Logo
Create a rounded square using rounded rectangle shape tool. Press shift while creating to get a square.
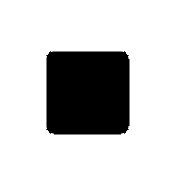
Press Ctrl+T and rotate.

Press Ctrl+T and scale down vertically.


Double click the layer to open layer style window. Apply layer style with the settings shown.
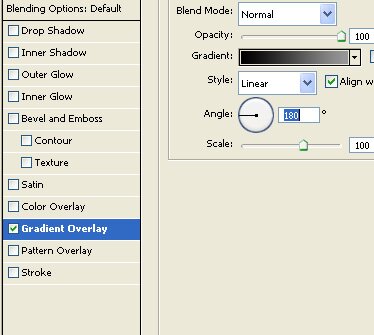
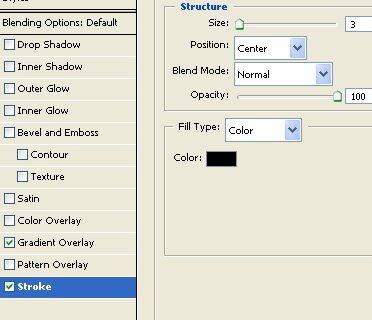
Create a rounded rectangle using rounded rectangle shape tool.

Apply same layer style as u did for the above shape
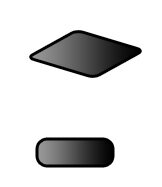
Double click the layer to open layer style window. Just change direction for gradient overlay.

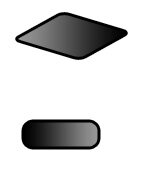

Select the rounded rectangle below. Press Ctrl+T. Right click the layer and select warp. Adjust the nodes as shown below.


Select brush tool. select a 3 point hard brush. Draw a string hanging from one side of the cap.


Select the top part of the cap. Double click the layer to open layer style window. Apply drop shadow in overlay blending mode using the settings shown.


Type the text. Double click the layer to open layer style with the settings shown.

