Glassy Text Effect
In this tutorial you will learn how to give text a glassy look, as shown below:
Step 1
In Photoshop, we will create a new document, use the settings below.

Step 2
Fill your document with some text, I used Segoe which comes with Windows Media Center. Make sure to use these text settings.

Step 3
Right click on your text layer, select Blending Options, and apply these settings.


Step 4
This step is optional, but you might want to add some color to your text, I used Blue and Green.
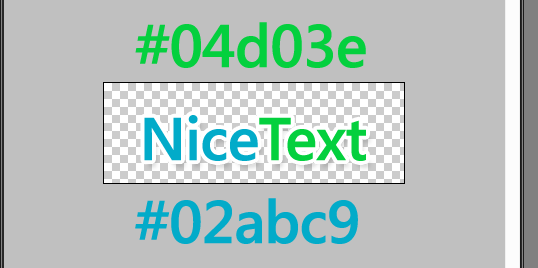
Step 5
Now we are going to add some “gloss” to our text. Start off by right clicking on the layer preview image. Now click on select layer transparency.

Step 6
Select a Marquee tool, I chose the Elliptical tool, now while holding down the Alt key, select a portion of the marching ants to remove.

Step 7
Create a new layer, and fill the selected area with white (#FFFFFF).

Step 8
Turn down the opacity on the white layer to around 21%. This is your end result.
