Neon Bricks Text Effect
Start by typing your text.
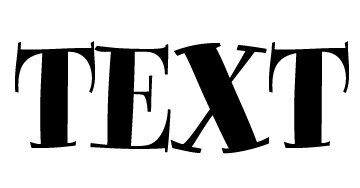
Right click the layer and select rasterize.

Create a rectangular selection using rectangular marquee tool.
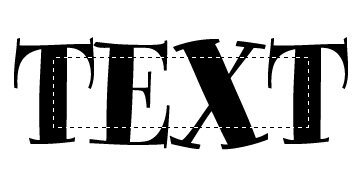
Press Ctrl+Shift+J to copy paste the selection in a new layer. Hide the layer.

Similarly split the parts of the text in different layers.
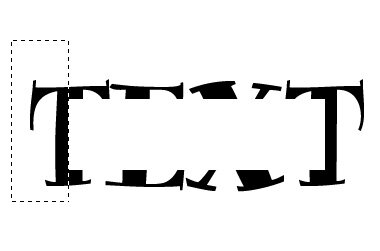
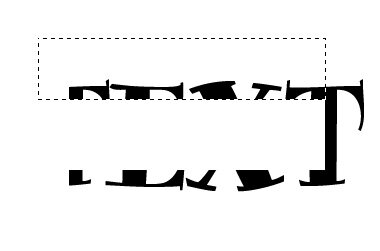
Once you’ve done the parts of the text, unhide the middle text layer.

From filter menu select sketch>>plaster. Apply settings as shown.
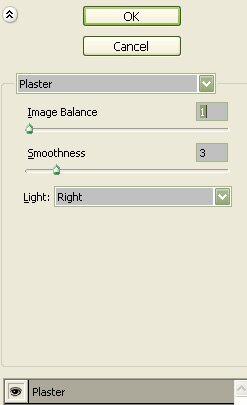
Create new effect layer form the bottom of the filter menu. Select texture>>texturize. Apply settings as shown.


Press Ctrl+M to open curves window. Apply settings as shown.


Press Ctrl+F to apply the same effect to all the layers.

Select the middle text layer. Double click the layer to open layer style window. Apply layer style with the settings shown.

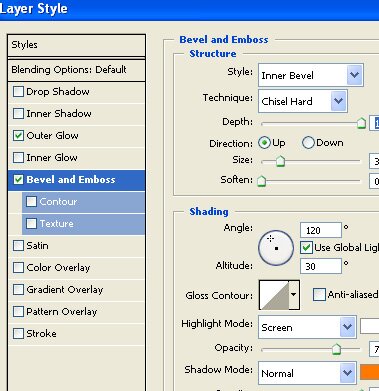

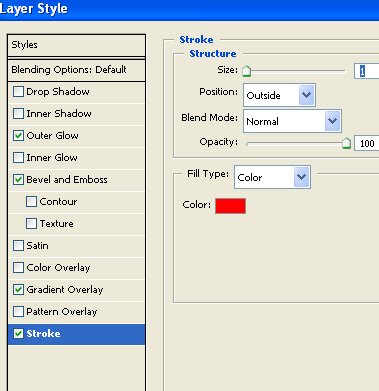

Fill the background with black color.

Select bottom text part layer. Double click the layer to open layer style window. Apply layer style with the settings shown.

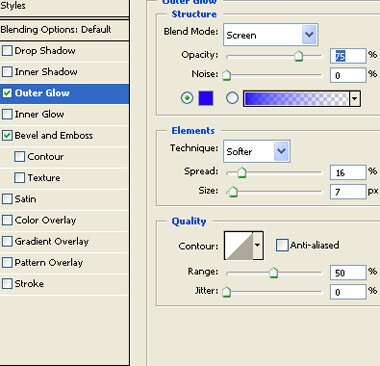

Similarly apply the same layer style to rest of the layers. You can change the outer glow color.
